This blog will show you how to block YouTube on Chromebooks or remove them.
The reason this is so popular right now is that a lot of school districts have banned kids from using YouTube on school Chromebooks.
In the past, it was hard for people to think why they would want to block YouTube videos on their Chromebooks.
Jump To
In this blog post, we will show you how to block YouTube on a Chromebook.
Reasons to Block YouTube on Chromebooks
Chrome OS is a platform based on Google software. It also offers several applications designed primarily to work with an Internet connection.
One of the most popular applications available in CHROMEBOOKS is YouTube. Millions of people use this application to watch their favourite videos, playlists, and more.
There are many reasons why you would want to block YouTube on your Chromebook. From taking a break from social media to blocking inappropriate content from your children, you might want to do this for many reasons.
Because kids are always up to something new, their parents keep an eye on their internet surfing habits, which can be quickly done with Chromebook parental control apps like NetNanny or Kaspersky Safe Kids that allow you to keep them safe when using the Internet.
Sometimes, it becomes hard for kids (and adults, too) to stay away from some online content that may not be suitable for viewing at any given time due to reasons like school assignments, jobs, etc.
With the new feature on YouTube, though, it’s a good idea to block the website so your children or students cannot access it. You can block YouTube on a Chromebook with a few easy steps.
How you can block YouTube on Chromebook Using a Chrome Extension
In this method, we are going to use a Chrome extension named Site Block
If you don’t know what a Chrome extension is, it’s a piece of software you may add to your Google Chrome web browser.
Extensions serve various purposes, and the one we’re searching for will block websites like YouTube.
1. You first need to download and install a Chrome browser extension from the Google Web Store.
2. To download the extension, search the Web Store on Chrome and click the first link.
Now, in the search bar, type the Site Blocker extension.
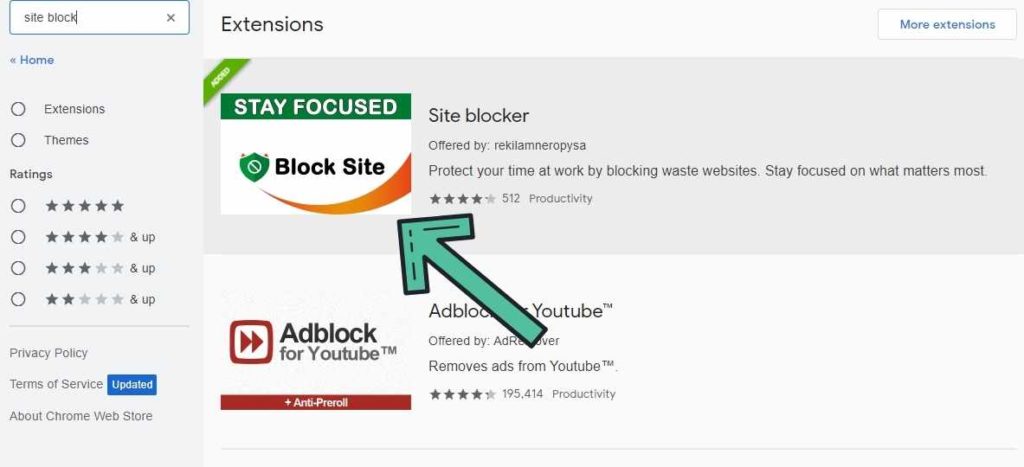
Now click on this result and Install the extension.
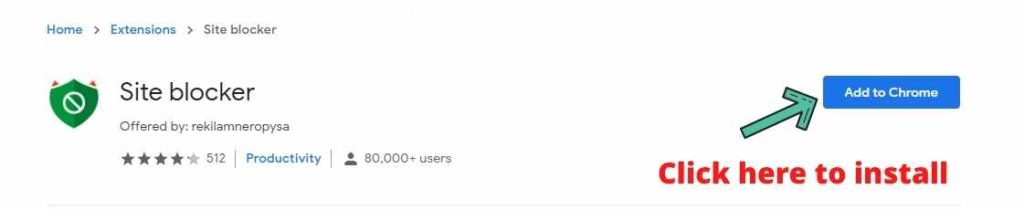
2. When installed go ahead and click on the new button that appeared next to your address bar in Chrome.
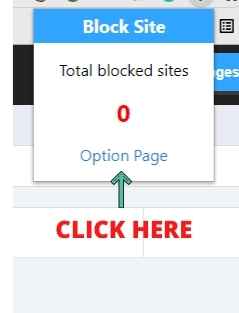
3. Now a window will pop up with several options for customizing your block list so
- Just type “youtube.com” into the search field
- Click on Add
- NOW click on Save Changes, and you are done

4. It’s time to check if this works by opening the Youtube site on another device or tab while having Youtube Site Blocker enabled in Chrome on your Chromebook. It should show you a blank page or redirect you to another website that says, “This site can’t be reached.”
5. If it does then congratulations you just successfully blocked YouTube on CHROMEBOOK!
Conclusion
We hope you like our blog about how to block YouTube on Chromebooks.
Although Chromebooks are great for schoolwork, they are not so great for students. The reason is, they can access some websites that are not appropriate for students.
These websites can distract them from their work.
So, if you want to block YouTube on your child’s or student’s Chromebook, you shouldn’t worry because the mentioned options will help you solve this problem quickly and easily. Just try them out now! Have fun!
Please remember to share our article with your friends so they can also block YouTube on Chromebooks. Thank You!
Q.1: How do you block YouTube on Chromebooks?
Ans. You can block youtube on your Chromebook by downloading the Site Blocker Extension in your Chrome Browser. You can easily find this extension on Chrome Web Store.
This is the simplest method to block Youtube on your Chromebook.
Q.2 How to block YouTube on Chromebook without extensions?
Ans. Suppose you want to block YouTube on your Chromebook without using any extensions. In that case, you can download any custom launcher from the Google Play Store, and after installing that launcher, you can hide the YouTube apps from the menu or change the icon and name of the YouTube app.
Q.3 How to block YouTube on Chrome browser?
Ans. The best and most straightforward method to block YouTube on your Chrome browser is by using the Site Blocker Extension in your browser. Just install this extension and add YouTube.com to the block list.
Hello everyone, I am currently an engineering student who loves to write about the latest technology, gadgets, and reviews.