In today’s article, I will teach you how to increase laptop speed in 7 simple and easy steps.
So whether you have a laptop with Windows 10, Windows 8, Windows 7, or any older Windows, this method will work on your computer.
Not only this method will increase the speed of your laptop, but also improve its performance of your laptop.
So, without further delay, let’s start with how to speed up your Windows 10 laptop.
Jump To
7+ Tricks to Increase Laptop Speed
1. Disable Startup Apps And Notifications
So right now, I’m using Windows 10, but it should probably work on every version of the window, so the first thing we will do is turn off the startup apps.
What are startup apps?
The startup apps are the ones that start up when you boot your Windows PC
If you want to boot into your PC a bit faster, follow the below steps:
- Open the task manager by pressing ctrl+shift and the escape button.
- Now go on to the startup tab and disable any unnecessary apps that you find.
Now, after that, we’re going to disable unnecessary notifications
- go on to the start button
- Type in “notification” in the search box
- And disable any notification that you don’t want on your Windows PC or any app
- notification that you find unnecessary.
This method will also increase some processing power and speed up your laptop.
2. Delete Temporary Files
After disabling unnecessary startup apps and notifications, we will delete temporary files from our laptop. For that
- Press the “Windows+R” button
- Now, here, you have to type:
%temp%
- Now you have to press Select All and delete all these files.
Don’t worry; none of your data or personal files will be deleted. These are some temporary internet files that your Windows PC used once or twice.
But these can be saved for a day, a week, a month, or even some years, so it’s better to clean up the clutter and just delete all the temporary files.
When deleting these files, just press cancel if you get any errors.
3. Disable Background Apps
The next thing we will do is disable all the background apps. This method will increase the speed of your laptop or desktop PC.
To disable Background apps
- First, click on the start button
- In the search bar, type “background.“
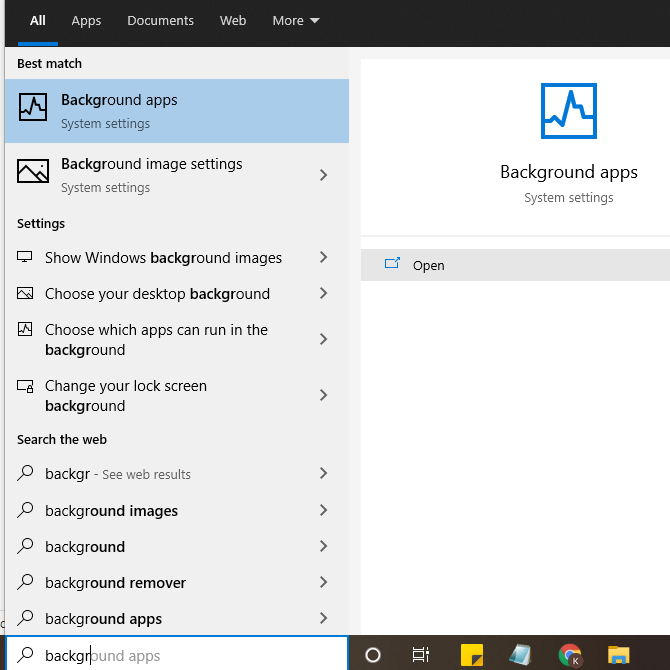
- You will see the system settings menu called Background apps
- Now open it up and disable any background applications you do not want to run in the background, which will suck up your speed and performance.
Disabling background apps will slightly increase the laptop’s startup speed.
4. Disk Cleanup
This method will clean the drive on which the window is installed.
For that, just follow the given steps:
- open up “My Pc folder”
- Now, here you will see all your hard drives, or all the partitions of the hard drive.
- So you have to click on the one that shows a little window button on top of it.
- The main window is installed on the C drive, but this might be a different window in your case.
- Now, all you have to do is select the one which shows the windows icon
- Right-click on it and click on the properties
- Now click on “disk cleanup.”
It will search for unnecessary files that can clean up your disk.
So let it sit for a while and let it do its job.
Now, when it searches for the files, it might be less than 100 MB, or it could be more than 40 GB of storage space or anything. So just make sure to click Select all of these files.
But I would suggest that you leave download on downloads unchecked as it contains the downloaded files that you downloaded from the internet.
So if you don’t want to delete them, just ensure it is unchecked, and then click OK.
It will ask you to delete files. Click OK again, and it will perform disk cleanup.
Perform this method to clean your disk from time to time to increase your laptop’s speed.
5. Drives Optimization
So once that’s done, we will optimize our disks to increase speed.
Now for that:
- Again, right-click on your Windows drive. On my computer, it is the C drive
- Now open its properties
- Here, click on the Tools tab
- And click on “check” to check system errors
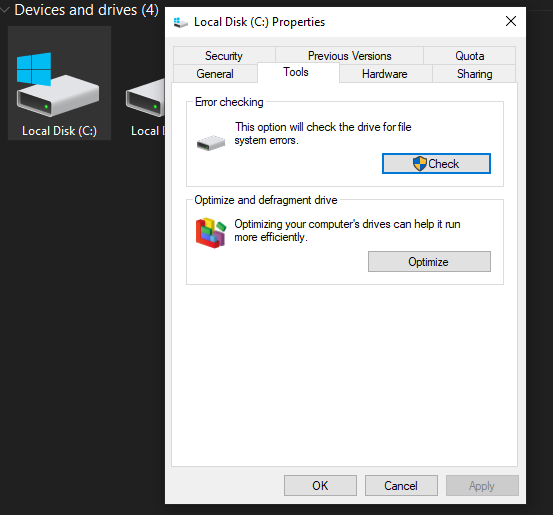
- Click on Scan Drive, and it will start scanning for any errors that might occur on your Windows PC.
- Once it has been done, you will receive a message to like errors found or errors not found.
- So if there are any errors found on your PC, you can go ahead and resolve them by clicking on the resolve button.
- But if there are no errors, just go ahead and click OK
After this, the next step that we are going to take is to click on the optimize button and choose C Drive.
So after that, make sure to optimize all of these, click OK, and you can do the same process on all three drives. You can repeat this same process on all the drives by going on to properties and doing all the settings that I explained to you.
You should also uninstall unnecessary software and third-party applications from your PC or laptop.
6. Changing Power Settings
So now we are going to change the power settings menu of our PC to minimize CPU usage and increase RAM speed. To change power settings
- First, go to the start button
- Then type the control panel and open it
- And once you’re in the control panel, you can see the search in the top right corner.
- Click on it and type in power and click on power options
- Here you will see that your selected plan might be balanced
- If you’re not seeing the three options—power-saving, balanced, and high-performance
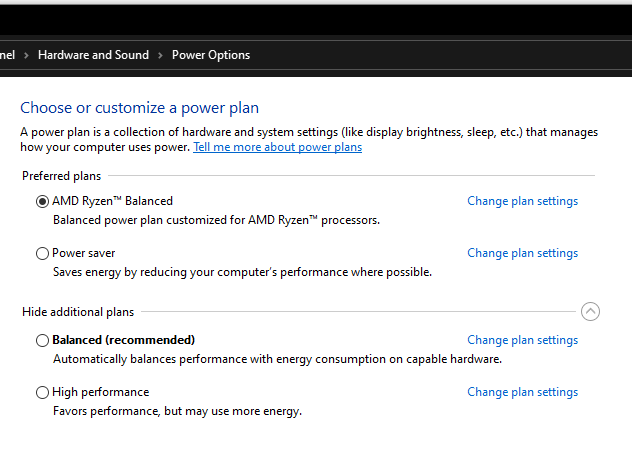
- What you can do is click on the Windows Mobility Center Button
- And under battery status, you will see a drop-down menu from where you can select a high-performance power plan.
So just go ahead and click on high performance and close this menu so that was changing the power settings to high performance.
7. Optimizing System Performance
The next thing that you need to do is to Optimizing the System Performance of your laptop or pc. For that
- Again go on to the control panel and type in advance
- Under the system Click on View Advanced System Settings
- And make sure that you’re under the advanced tab.
- Now under the performance click on settings( the first setting button)
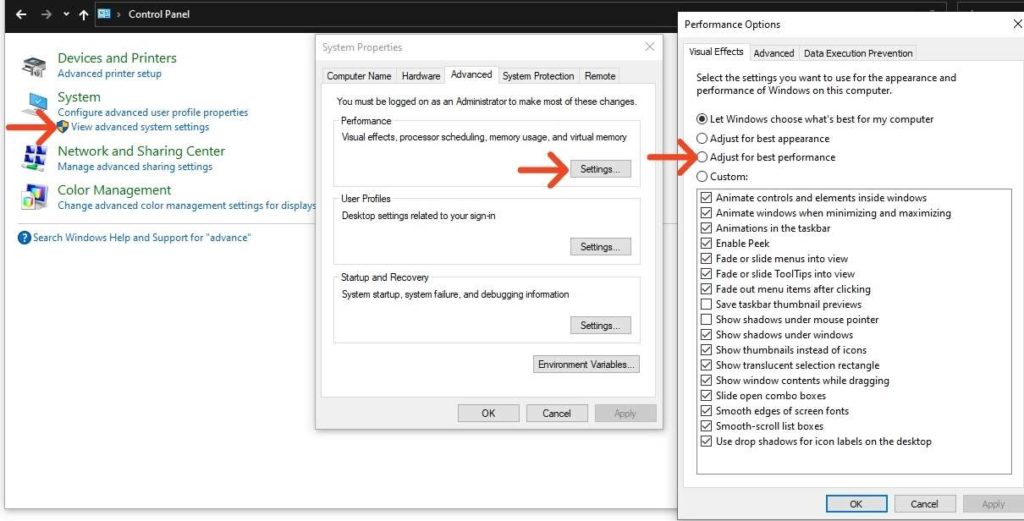
- Click on “Adjust for Best Performance.”
So this will remove all the animations from your windows pc and believe me animations can have a huge impact on the performance of your games and other software or applications.
If you don’t mind having a PC that looks plain or simple but gives good performance while gaming, you can just go ahead and click on it for the best performance.
But if you mind having a better appearance than performance so just click on it just for a better appearance.
For a better gaming experience, I would suggest that you guys go ahead and click on Adjust for best performance and click on apply.
And you will notice how it how much it has affected your system.
8. Using C cleaner
so the next thing that you need to do is go on to the link given Below
which will take you to a website, Just scroll down and click on the download button Download the CC cleaner and install it.
- Once the C cleaner is downloaded and installed,
- Just run it And Click on custom clean and clean everything that you think is unnecessary
- so you can clean up the internet cache internet history cookies all of that from Microsoft edge, internet explorer.
- Basically what runs C cleaner does is clean up all the junk files like browser cache that you have stored in your system.
- So make sure that while cleaning, you should see what you are cleaning. If you don’t want to delete that, uncheck that button.
So once you’re done with that, just go ahead and click on Run Cleaner and click Continue, and it will do the rest of the work.
Once the cleaning process is done, just close the C-cleaner.
Conclusion
So that’s about it for how to increase laptop speed, guys. I hope you guys increased the performance of your Windows 10 PC.
You can also try to ram upgrade to increase your ram memory is your laptop support, it will give a massive boost to your laptop speed
You should try these methods to boost your laptop’s speed, and they will also increase the gaming performance of your laptop or PC. And don’t forget to update device drivers.
If you want to know how you can increase the internet speed on your pc
Make sure to read these articles
Hello everyone, I am currently an engineering student who loves to write about the latest technology, gadgets, and reviews.