Hi friends, I will show you how to fix 403 forbidden errors in Google Chrome 2022 on all devices in this article.
On the displays of Chrome users, error number 403 is frequently seen. However, this problem might arise for various reasons, the most prevalent of which is an HTTP web error.
As a result, the mistake is rendered unfixable at the user’s end. However, users may still use some hand-picked solutions to repair the problem on Google Chrome. The following is a list of possible solutions to the 403 prohibited error.
Also checkout: Vivo game space apk
Jump To
Types of Forbidden Errors in Google Chrome
- Error 403: Forbidden
- HTTP Error 403.14: Forbidden
- HTTP Error 403: Forbidden
- 403 Forbidden
- HTTP 403
- Forbidden
- Error 403
- Access forbidden!
- 403 Forbidden Access to this resource on the server is denied!
- Error 403: Forbidden. The server understood the request but refused to fulfil it.
How to Fix 403 Forbidden Errors in Android and iPhones
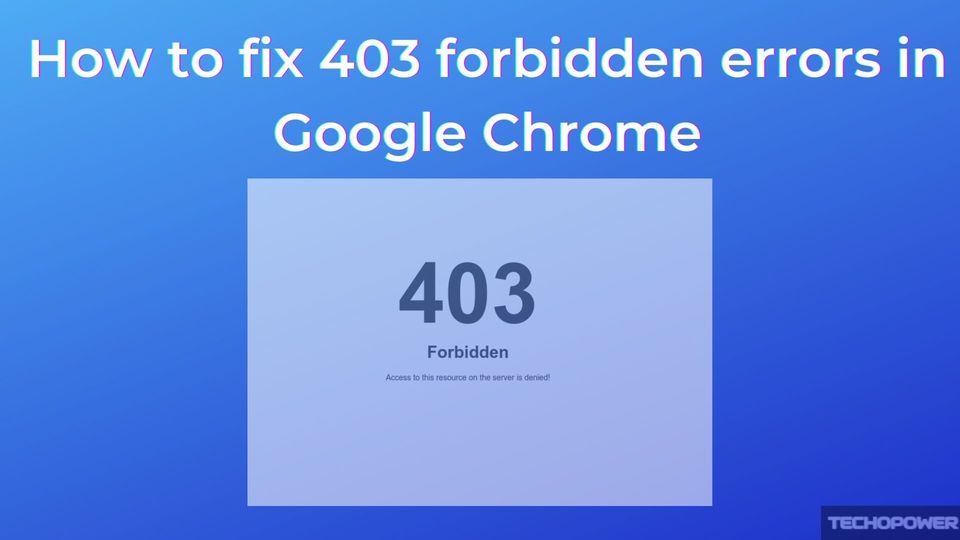
So, you can try the following methods to fix 403 forbidden errors in Google Chrome on Android and iPhone devices.
1. Recheck the URL you entered
Yes, you read it correctly. Google will not show you anything if the website URL you typed does not exist. Most visitors receiving 403 forbidden errors have typed in an erroneous or inaccurate URL. As a result, double-check that the URL you supplied is valid.
Ensure the URL is accurate and does not terminate in a forward slash but with a resource extension like “.html” or “.com.”
2. Clear cookies and cache files in Google Chrome
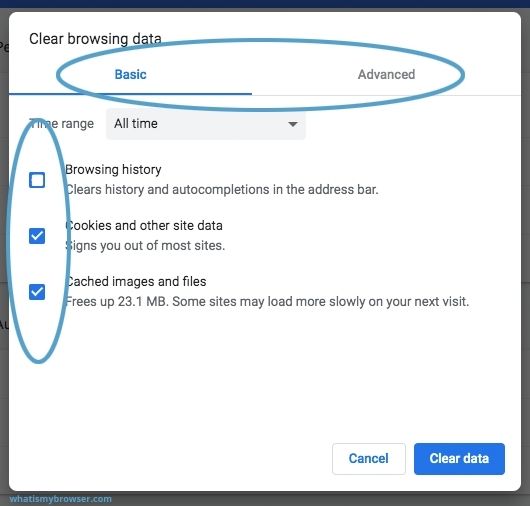
Clearing the cookies and cache files in Google Chrome will remove all temporary files from the browser, which will assist in resolving the 403 forbidden errors.
So, if you don’t know how to clear Google Chrome’s history and cache data, follow the steps below:
- Open Google Chrome on your PC and launch Google Chrome. Click the three-dot menu button in the top-right corner of your screen.
- Select History from the drop-down menu, then Clear Browsing Data.
- Navigate to the File menu in Chrome.
- Then, except for the “Cookies and Other Site Data” box, uncheck all the choices and click the Clear Data button.
3. Try Refreshing the page a few times
Refreshing a website typically resolves these issues, though it is more of a coincidence than a solution.
You may either press Ctrl+R or click the refresh button since, most of the time, an issue like this is simply a slight glitch that disappears when you reload the website.
It doesn’t always solve the problem, but only takes a second to try.
4. Disable extensions and add-ons in Google Chrome
These 403 forbidden errors in Google Chrome may also be due to some extensions. You can also try to turn off some extensions and then try again
- First, click on your extension, which looks like a puzzle.
- Now click on Manage Extensions from the drop-down box.
- To uninstall extensions, select them and then click the delete button next to each undesirable extension.
- And turn off the unwanted extensions.
After that, using the toggle switch, deactivate all of the extensions installed in Google Chrome, then restart Google Chrome to fix the 403 forbidden error on your computer.
5. fix the date and time in your Windows 10 pc
You may be confused by this time logic, yet the importance of time and date cannot be understated.
Because the server you wish to visit also checks your computer’s clock, it can determine whether they have the same time duration.
Follow the steps below to set the date and time:
To modify the date-time in Windows 10,
- First, right-click on the time on the taskbar and select adjust the date-time.
- After that, a new window will appear, in which you must ensure that the Set time zone automatically settings are turned on.
Conclusion
I hope this article will solve 403 forbidden errors in Google Chrome on your phone.
And here is one more tip: sometimes It’s not a Chrome error; you should test it in other browsers, but I’m pretty sure you’ll get the same results elsewhere, too. So this means this error is on the website, not your Chrome.
It seems like a website error telling you you don’t have permission to access the page.
Also, share this information with your photo friends.
Thank you for reading! You may also like:
Hello everyone, I am currently an engineering student who loves to write about the latest technology, gadgets, and reviews.